Сейчас в продаже появилось большое количество недорогих стационарных медиаплееров на платформе Realtek. Один из таких плееров — F420HW, выпускаемый под торговой маркой 3Q. Плеер откровенно недорогой — был приобретен в декабре 2010 года в магазине «Медиамаркт» за 2299 рублей. Не буду рассматривать здесь технические характеристики плеера, ибо эта статья посвящена другому.

Итак — существенное отличие этого плеера от своих многочисленных собратьев (выпускаемых также и под другими торговыми марками, и имеющими такие же или отличающиеся характеристики) — это отсутствие аппаратных кнопок на корпусе.
У других подобных плееров, как правило, на корпусе имеется хотя бы одна аппаратная кнопка, служащая для включения и выключения плеера. И эта же кнопка используется для аварийной перепрошивки плеера.
Немного поясню, чем штатный способ прошивки отличается от аварийного.
Штатный способ заключается в том, что в пользовательском меню плеера вы выбираете соответствующий пункт меню (обычно он находится в разделе «Система») и запускаете процесс перепрошивки (предполагается, что образ прошивки в это время находится на USB-носителе (флешке), вставленном в имеющееся у плеера гнездо USB Host).
Но что делать, если в результате какого-то сбоя или неисправности плеер вообще не работает (например, циклически перезагружается или зависает на стартовой заставке)? В этом случае помогает аварийный способ перепрошивки, заключающийся в следующем:
Вы отключаете от плеера питание (вынимаете блок питания из розетки или отключаете от плеера штекер питания), вставляете в гнездо подготовленную флешку (с образом прошивки), затем нажимаете аппаратную кнопку включения и, продолжая ее удерживать в нажатом состоянии, подключаете питание. Секунды через 3-4 кнопку можно отпустить. После таких нехитрых манипуляций плеер начинает «сам себя перепрошивать», отображая соответствующий процесс на экране подключенного к нему телевизора.
А если аппаратной кнопки нет (как в моем случае)? Что тогда делать?
Консультанты из службы техподдержки, как правило, предлагают два варианта — либо замена плеера (если повезет, и случай признают гарантийным, то бесплатно — если иначе, то заплатите практически как за новый плеер), либо прошивка программатором (выпаивание из платы плеера микросхемы, программирование и припаивание ее на место). Условия по финансовой части — такие же, как и в первом варианте. Более того — вряд ли вам повезет настолько, что восстановление или замену плеера вам осуществят «на месте за полчаса» — скорее всего, плеер заберут, вам выдадут квитанцию о приеме и попросят через месяц позвонить и поинтересоваться, в какой стадии процесс.
Но что значит ждать месяц? Да к тому же еще и Новый год на носу — а плеер в дни новогодних каникул ох, как нужен.
Попробуем восстановить плеер самостоятельно.
Восстановление будем проводить по методике, которую можно найти в поисковиках по ключевому слову «JTAG».
Нам понадобятся:
1) Отвертка «под крест»
2) Паяльник и паяльные принадлежности (припой, канифоль или другой флюс)
3) Три тонких провода (желательно, с разноцветной изоляцией — черный, белый и синий)
4) Дата-кабель для старых телефонов на чипе Prolific PL-2303 (характерная особенность такого кабеля — наличие «коробочки» посредине — подобный кабель я купил в Евросети за 190 рублей)

5) Компьютер со свободным USB-портом и любой операционной системой (Windows, Linux, MacOS)
6) Драйвер для дата-кабеля (можно скачать с сайта Prolific) — для свежих версий Linux драйвер не требуется, т.к. он имеется в ядре.
7) Терминальная программа (рекомендую PuTTY, можно также HyperTerminal)
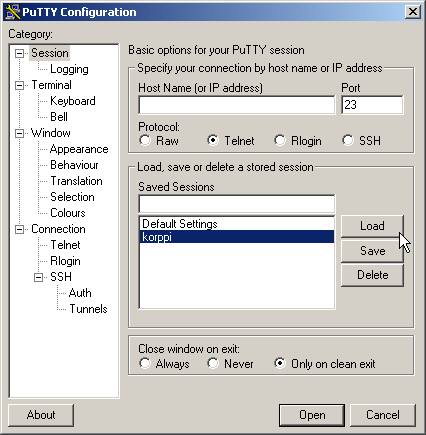
8) Нож с тонким лезвием
9) Флешка с прошивкой (файлом install.img, взятым с компакт-диска, прилагаемого к плееру)
Сначала нужно плеер частично разобрать, а именно — снять нижнюю крышку.
Для этого аккуратно отделяем переднюю декоративную прямоугольную панель с логотипом 3Q (она гибкая и крепится адгезивным клеем — если отклеить ее аккуратно, а потом не хвататься за клеящий слой пальцами, то потом можно будет без проблем вернуть на место). На фото красной стрелкой показано, куда и в каком направлении вставлять лезвие ножа, чтобы потом отклеить накладку.

После отделения панели видим 6 саморезов в два ряда. Отвинчиваем три самореза, составляющие нижний ряд.
Затем нам нужно будет снять нижнюю крышку корпуса. Крышка сдвигается по направляющим в направлении вперед, но чтобы стронуть ее с места, надо будет аккуратно втиснуть тонкое лезвие ножа в щель между этой крышкой и корпусом в задней части плеера немного в стороне от центра (потому что в самом центре находится защелка) и слегка повернуть лезвие, стараясь освободить защелку. После освобождения защелки крышка сдвигается вперед без усилий.
Переворачиваем плеер вверх ногами и видим нижнюю часть материнской платы (на фото видно, что я немного переборщил с разборкой и полностью вытащил материнку из корпуса — это делать не обязательно, достаточно «полуразборки», описанной выше).

На плате находим 12 «пятачков» из олова, расположенных в два ряда. Если держать плеер аудио-разъемами («тюльпанами») вверх, то эта группа «пятачков» будет ближе к левому краю (на фото обведено желтой рамкой).
Левый ряд помечен на плате как J1, правый — как J6. Нас интересует ряд J1. Точнее — три его нижних «пятачка».
Чтобы не путаться в нумерации, на плате возле нижнего крайнего «пятачка» проставлена цифра 1. Мы тоже будем называть этот «пятачок» первым, следующий вторым, а третий — третьим
Припаиваем к пятачку №1 провод. Это будет «масса», поэтому пусть провод будет черным.
(Вместо пятачка провод массы можно припаять к любому «проявлению» массы на плате — например, к минусу гнезда питания).
К пятачку №2 припаиваем провод (желательно, белого цвета).
К пятачку №3 тоже припаиваем провод (синий, скажем).
На показанном выше фото места припаивания проводов показаны отрезками линий соответствующих цветов.
Питание на плеер пока не подаем!!!
Теперь настала очередь препарировать дата-кабель.
Отрезаем (или отпаиваем) от него штекер, предназначенный для подключения к телефону и зачищаем три провода из шести — черный, синий и белый. Остальные провода изолируем — они нам не понадобятся.
Устанавливаем на компьютер (при необходимости) драйвер дата-кабеля, вставляем кабель в гнездо USB. Компьютер должен почувствовать кабель и установить его.
Если у нас Windows, то в «Диспетчере устройств» находим кабель в списке COM-портов и запоминаем его номер (у меня был COM22). В Линуксе идем в /dev/serial и там смотрим его название. В MacOs — не знаю, сами разбирайтесь
Запускаем программу PuTTY, выбираем тип подключения «Serial», указываем COM-порт, задаем его параметры — 115200,8,N,1.
Инициируем сессию.
Если все хорошо, то видим черное окно.
Пытаемся набрать произвольные буквы с клавиатуры. В окне никакой реакции? Это нормально.
Теперь соединяем между собой синий и белый провода дата-кабеля. Снова вводим произвольные буквы — теперь они должны отображаться в окне по мере ввода. Размыкаем провода — снова нет реакции на ввод.
Если все именно так, то наш кабель исправен, и можно приступать к восстановлению плеера.
Соединяем три провода кабеля с тремя проводами плеера 0 черный с черным, синий с синим, белый с белым. Если вы использовали провода других цветов, то сориентируйтесь как-нибудь.
Переходим к основной процедуре.
На этом этапе подключать к плееру телевизор пока нет надобности.
Вставляем в плеер флешку с файлом прошивки и подключаем питание.
Если все хорошо, то в окне PuTTY должна «побежать» информация. Много всякой информации. Очень много. В какой-то момент (причем, почти в самом начале) среди этой информации можно увидеть строку следующего содержания:
Press Esc to Monitor Mode
Вот нам, собственно говоря, и надо успеть нажать Esc, чтобы прекратить это безобразие.
С первого раза может и не получиться. Если не получилось, то отключаем питание, снова его включаем, и сразу же начинаем «долбить» по клавише Esc. Именно долбить, а не держать нажатой.
В результате должен прекратиться «бег» информации, и на экране должно появится приглашение. Вот такое:
Realtek>
Еще раз проверяем, вставлена ли в плеер флешка с прошивкой, и даем последовательно две команды:
erase -e
erase -m
После этого нужно отключить и снова подключить к плееру питание (а заодно и телевизор/монитор).
Должен начаться обычный процесс прошивки (он отображается на экране телевизора).
После успешного завершения прошивки и последующей перезагрузки можно плеер выключить с пульта, затем отключить питание, отпаять провода (а может, не надо, а? — вдруг еще прошивать придется?), поставить на место и привинтить нижнюю крышку, приклеить на место декоративную панель.
Ну вот, собственно говоря, и все. Удачи всем «самоделкиным».
P.S. Чуть не забыл. Не забудьте выйти из терминальной программы, отключить от компьютера кабель и выключить компьютер.
Теперь точно все.
P.P.S. Вот здесь [к сожалению, ссылка умерла] нашел еще один (причем, более удобный) способ аварийного восстановления прошивки — правда, он годится лишь в том случае, когда плеер еще «живой», и к нему можно подключиться telnet’ом.
Итак: подключаемся telnet’ом, разрешаем запись в корневой раздел командой:
mount -o remount,rw /
затем даем команду
echo » » | dd of=/dev/mtdblock/0 bs=2048 seek=8192
и перегружаем плеер командой
reboot
(либо отключаем и снова подключаем питание).
После этого должна пойти перепрошивка (при условии, конечно, что в плеер вставлена флешка с образом прошивки)
А можно ли подключиться телнетом когда плеер после включения и показа заставки транслирует просто черный экран?И какой аипи задавать подскажите пожалуйста.
По умолчанию — 192.168.0.9. Поэтому необходимо на компьютере назначить адрес в той же подсетке.
Спасибо все получилось!!!
Если вы разбирали этот плейер- то не могли не заметить кнопку (дыру кнопки) ресет :)))
которая решает эту проблему. Дыра под иголку. Слева — снизу от разъема USB
Тебе же написали: нет разъема! Это старые платы плеера. разбери старую плату и увидишь там разъем для подключения кулера!